Der Router ermöglicht den Versand von E-Mail-Nachrichten auf verschiedene Ereignisse.
Die Nachrichten können über jedes E-Mail-Konto, das SMTP unterstützt, versendet werden.
Situation
Sie müssen bei Eintreten bestimmter Ereignisse E-Mails aus dem Router versenden. Dazu muss zuvor ein E-Mail-Konto im Router konfiguriert werden.
Lösung
Es wird vorausgesetzt, dass Sie Zugriff auf das Web-Interface des Routers haben und der Router Internet-Zugang hat. Dazu wird empfohlen, den Router wie im Quick Installation Guide beschrieben in Betrieb zu nehmen. Weiter wird vorausgesetzt, dass ein E-Mail-Konto bei einem Provider vorhanden ist und die Zugangsdaten bekannt sind.
Konfiguration über die Bedienoberfläche
Öffnen Sie die Bedienoberfläche des Routers: https://insys.icom
Klicken Sie im Menü Ereignisse → E-Mail-Konto auf in der Zeile des E-Mail-Kontos, das Sie konfigurieren möchten, und konfigurieren sie es entsprechend:
E-Mail-Adresse des Absenders: E-Mail-Adresse wie beim Provider hinterlegt
Realer Name: frei gewählter Name der zur Identifizierung des Absenders angezeigt wird
SMTP-Server: Der Domainname oder die IP-Adresse des SMTP-Servers
SMTP-Port: Der SMTP-Port, an dem E-Mails entgegen genommen werden
Benutzername: Benutzername zur Anmeldung des Routers am SMTP-Server für den Versand der E-Mail
Passwort: Passwort für die Authentifizierung
Verschlüsselung: Dafür stehen folgende Optionen zur Verfügung
keine: Die Verbindung zum E-Mail-Server wird nicht verschlüsselt
STARTTLS: Der Verbindungsaufbau erfolgt unverschlüsselt, die Verschlüsselung wird nach Aufbau der Verbindung ausgehandelt
SSL: Die Verbindung wird immer mit SSL/TLS verschlüsselt
Vertrauenswürdige CA-Zertifikate: Angabe welchen Zertifikaten zur Überprüfung des Server-Zertifikats der Gegenstelle vertraut wird
Serverzertifikat verifizieren: [optional]
Hostname des Servers verifizieren: [optional]
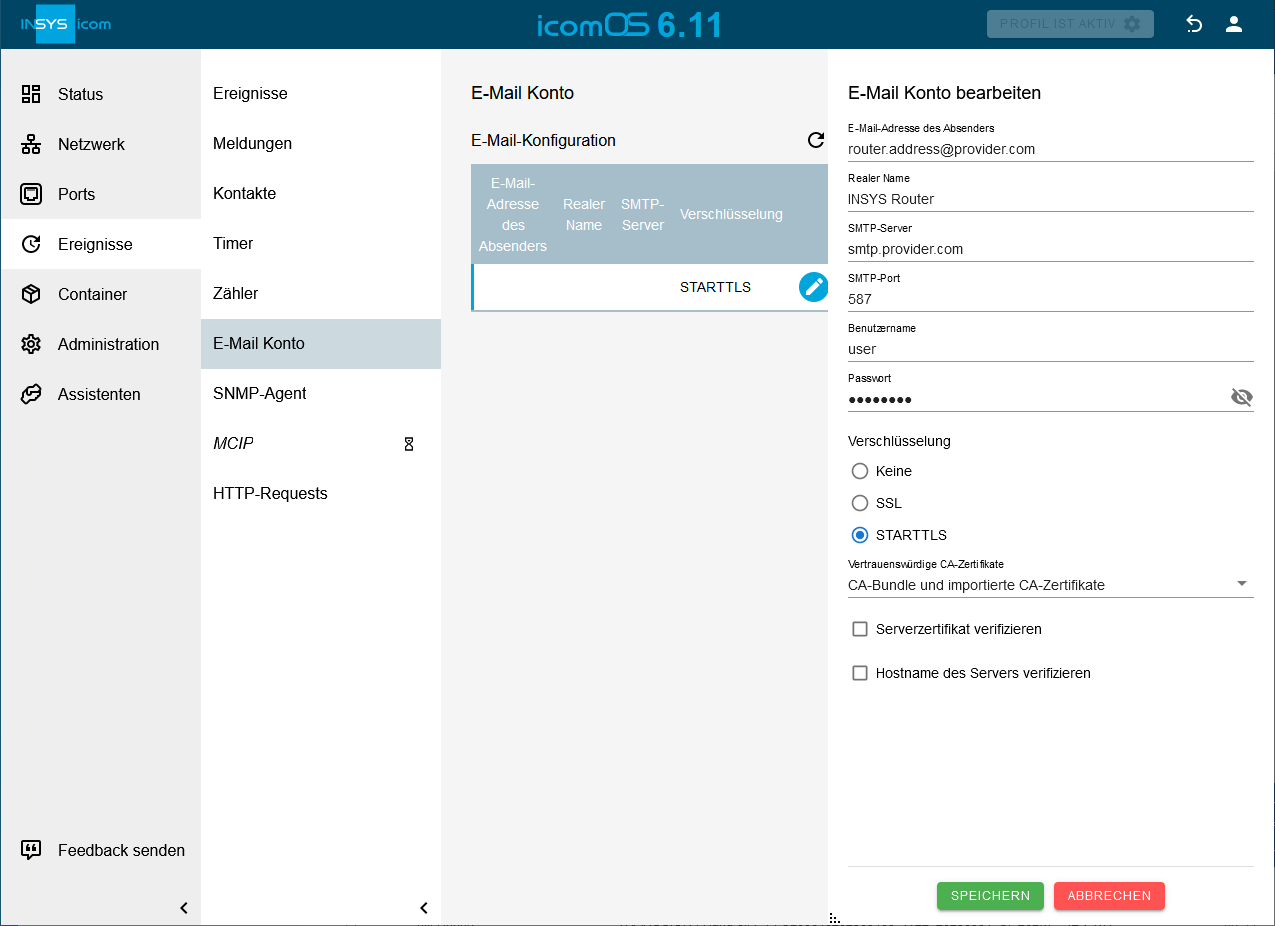
Klicken Sie auf SPEICHERN .
Klicken Sie im Menü Netzwerk → Firewall / NAT auf , um eine neue IP-Filterregel für den E-Mail-Versand hinzuzufügen, die dem Router die ausgehende TCP-Verbindung zum SMTP-Server des E-Mail-Providers erlaubt:
Beschreibung: E-mail dispatch
Paket-Richtung: OUTPUT
Protokoll: TCP
Ausgehendes Interface: wählen Sie die verwendete WAN-Schnittstelle, z.B. lte2
Ziel-Port: geben Sie den in den Einstellungen des obigen E-Mail-Kontos konfigurierten SMTP-Port ein

Klicken Sie auf SPEICHERN.
Aktivieren Sie das Profil mit einem Klick auf PROFIL AKTIVIEREN .
Konfiguration über ASCII-Konfigurationsdatei
Es besteht auch die Möglichkeit, die Konfiguration des E-Mail-Kontos mit Hilfe einer ASCII-Konfigurationsdatei hinzuzufügen. Dazu haben wir folgende ASCII-Konfigurationsdatei vorbereitet. Kopieren Sie den Inhalt und fügen Sie ihn in ihren Texteditor ein. Sie müssen noch die entsprechenden Einträge mit den Informationen Ihres E-Mail-Kontos ersetzen. Die IP-Filterregeln ermöglichen E-Mail-Versand und DNS-Anfragen und müssen auch entsprechend den Einstellungen für das E-Mail-Konto angepasst werden (Port!).
ASCII-Konfigurationsdatei:
events.email_account.address=router.address@provider.com
events.email_account.real_name=INSYS Router
events.email_account.server=smtp.provider.com
events.email_account.encryption=starttls
events.email_account.verify_peer=0
events.email_account.verify_host=0
events.email_account.port=587
events.email_account.username=user
events.email_account.password=password
netfilter.ip_filter.rule.add
netfilter.ip_filter.rule[last].rule_active=1
netfilter.ip_filter.rule[last].rule_description=E-mail dispatch
netfilter.ip_filter.rule[last].rule_direction=output
netfilter.ip_filter.rule[last].rule_protocol=tcp
netfilter.ip_filter.rule[last].rule_output_if=lte2,net3
netfilter.ip_filter.rule[last].rule_dport=587
netfilter.ip_filter.rule[last].rule_ipversion=all
administration.profiles.activateGut zu wissen!
Die letzte Zeile in der ASCII-Konfigurationsdatei aktiviert das Profil, das durch diese Konfiguration erweitert wird direkt nach Anwenden der Konfiguration.
Öffnen Sie die Bedienoberfläche des Routers: https://insys.icom
Klicken Sie im Menü Administration → Profile auf , wählen Sie die ASCII-Konfigurationsdatei aus, die Sie hochladen möchten, und klicken Sie auf SPEICHERN.
Klicken Sie zum Anwenden einer ASCII-Konfigurationsdatei im Menü Administration → Profile auf in der Zeile der jeweiligen Konfigurationsdatei, danach auf ASCII-Konfiguration anwenden und auf ASCII-KONFIGURATION ANWENDEN.
Aktivieren Sie das aktualisierte Profil mit einem Klick auf PROFIL AKTIVIEREN .
Öffnen Sie das Menü Ereignisse → E-Mail-Konto und klicken sie auf in der Zeile des E-Mail-Kontos, um die am E-Mail-Konto vorgenommenen Änderungen zu überprüfen.
Fehlersuche
Prüfen sie die Schreibweise von E-Mail- und SMTP-Server-Adresse (Groß- und Kleinschreibung wird ignoriert)
Stellen sie sicher, dass der richtige SMTP-Port verwendet wird.
Stellen sie sicher, dass die richtige Verschlüsselungsmethode verwendet wird.
Deaktivieren Sie im Menü Netzwerk → Firewall / NAT unter Einstellungen IP-Filter die IP-Filter für IPv4, um herauszufinden, ob falsche Filtereinstellungen der Grund für Verbindungsprobleme sind.
Prüfen Sie Menü
 Status → Log-Ansicht die Meldungen im Log Ereignisse.
Status → Log-Ansicht die Meldungen im Log Ereignisse.