Umfang und Zweck
Diese Anleitung beschreibt das Verfahren zur Integration von Routern auf Basis von icom OS in Ihr icom Router Management (iRM)-Konto. Sie unterstützt sowohl:
Das Hinzufügen einzelner Geräte für isolierte oder erstmalige Setups
Die Massenanbindung von Geräten bei Rollouts ganzer Flotten
Kompatible Router
Bitte beachten Sie, dass ausschließlich Router mit icom OS von iRM verwaltet werden können. Router mit INSYS OS werden nicht unterstützt.
Voraussetzungen
Zugang zu einem aktiven icom Router Management-Konto
Router mit icom OS-Firmware
Seriennummer (n) der Router
Stabile Internetverbindung für jeden Router
Administrativer Zugriff auf die Weboberfläche des Routers
Optional: Bereits in iRM definierte Router-Gruppe(n) zur logischen Strukturierung
Einzelnen Router hinzufügen
Schritt 1: Router in iRM hinzufügen
Melden Sie sich bei icom Router Management an.
Navigieren Sie zu:
 Inventar → Router
Inventar → RouterKlicken Sie auf Router hinzufügen, auf das “+”-Symbol oder wählen Sie “Hinzufügen” im Dropdown-Menü “Aktion wählen”.
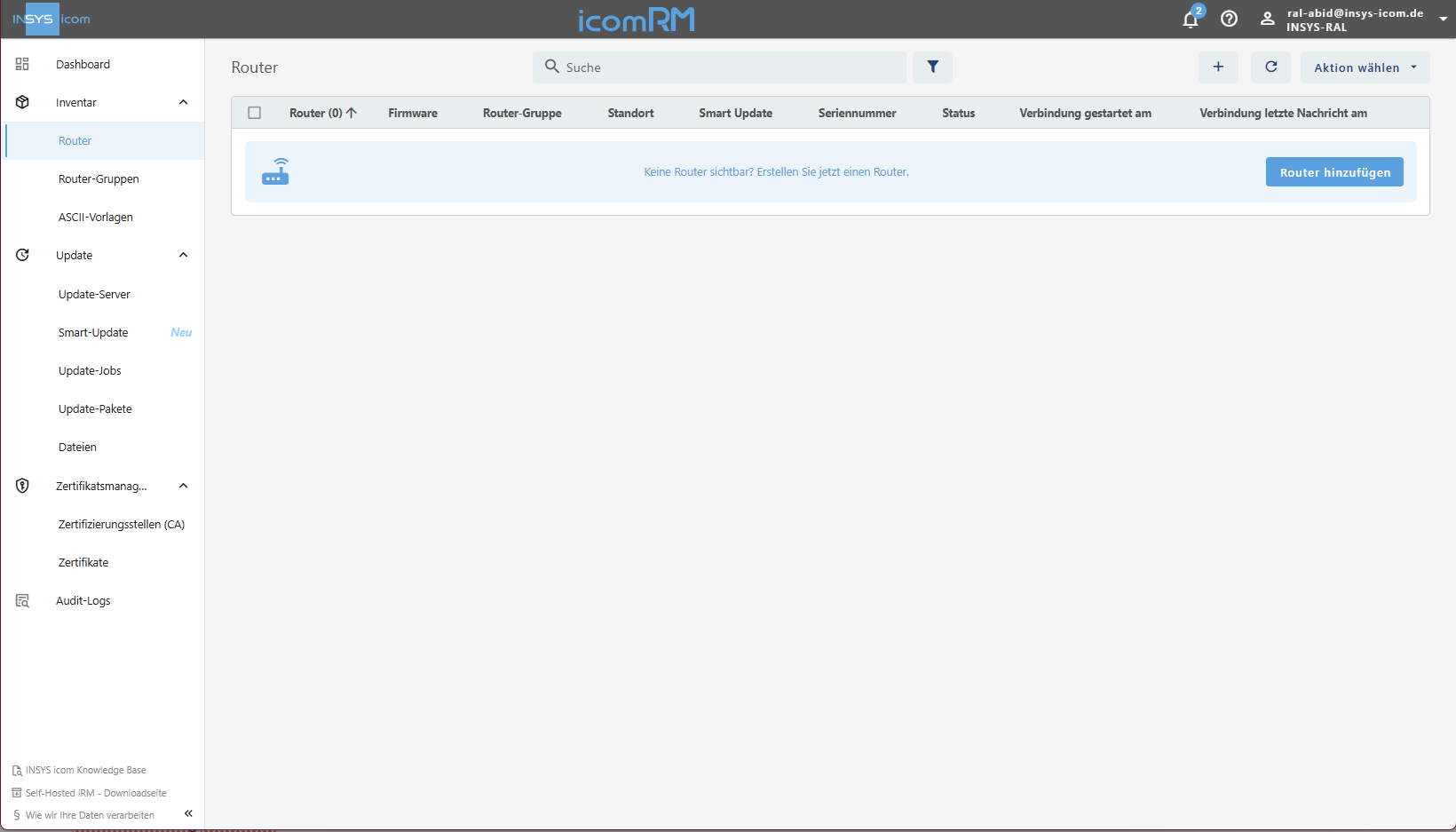
Geben Sie folgende Informationen ein:
Routername (beschreibend)
Seriennummer (sichtbar auf dem Router-Etikett oder im Webinterface unter Status → Dashboard)
Optional: Standort
Routergruppe (bestehende Gruppe auswählen)
.png)
5. Klicken Sie auf Hinzufügen, um das Gerät zu registrieren.
Schritt 2: Startkonfiguration herunterladen
Verwenden Sie die Schaltfläche Herunterladen oben rechts, um die individuelle Startkonfiguration des Routers herunterzuladen.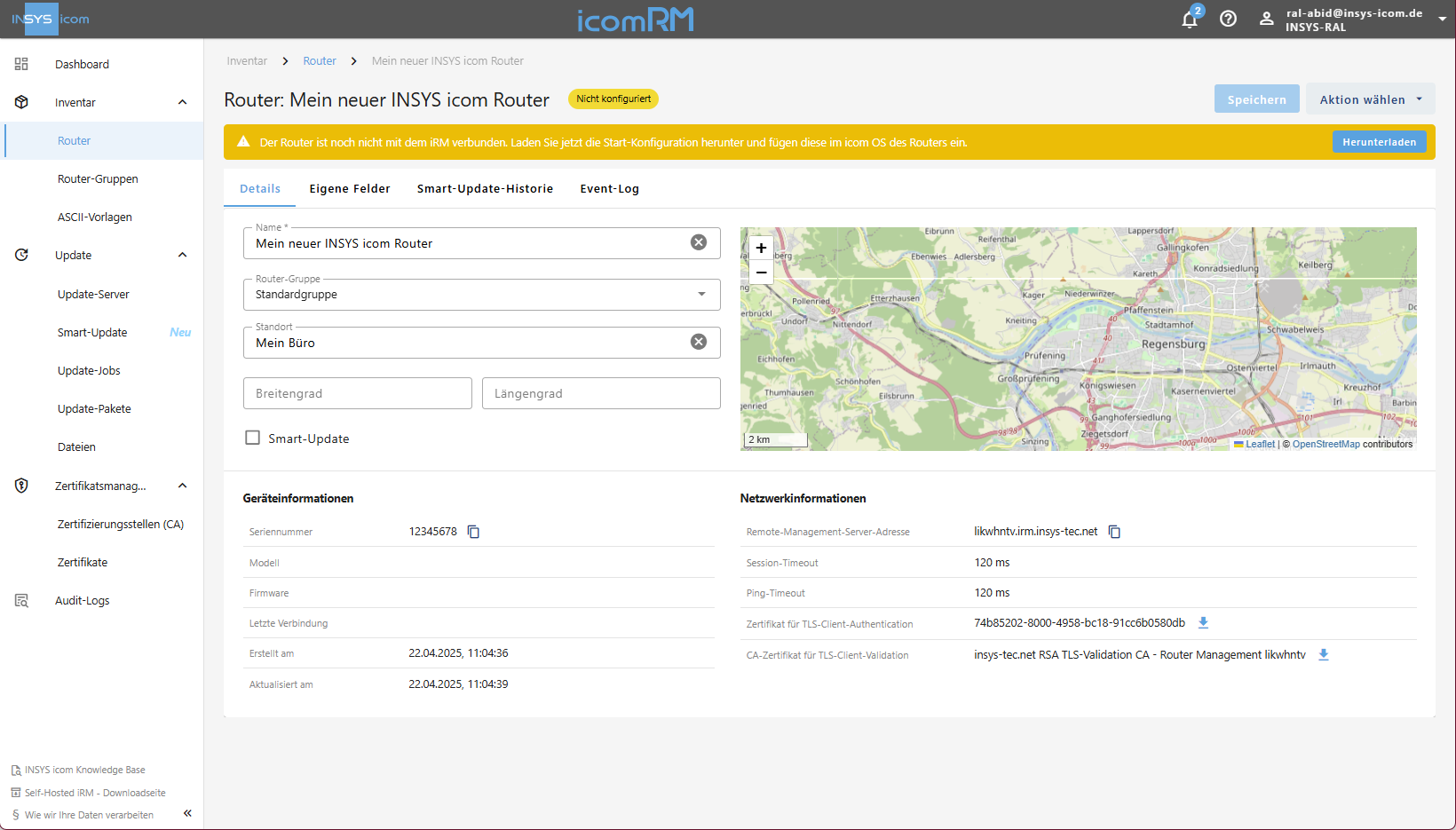
Schritt 3: Konfiguration auf den Router hochladen
Internetverbindung erforderlich!
Der Router benötigt eine aktive Internetverbindung, um sich mit dem icom Router Management verbinden zu können. Die einfachste Methode hierfür ist der
Startup-Assistent unter Hilfe → Assistenten.
Hinweis für Router hinter externer Firewall:
Beachten Sie die Hinweise auf der Seite des Startup-Assistenten für Router, die sich hinter einer externen Firewall befinden.
Stellen Sie sicher, dass sich Ihr Computer und der Router im selben Netzwerk befinden.
Öffnen Sie die Weboberfläche des Routers:
https://192.168.1.1Überspringen Sie die Warnung über eine unsichere Verbindung. Diese erscheint aufgrund eines selbstsignierten Zertifikats.
Navigieren Sie zu:
 Administration→ icom Router Management
Administration→ icom Router ManagementKlicken Sie auf die Schaltfläche für den Datei-Upload
 .
.
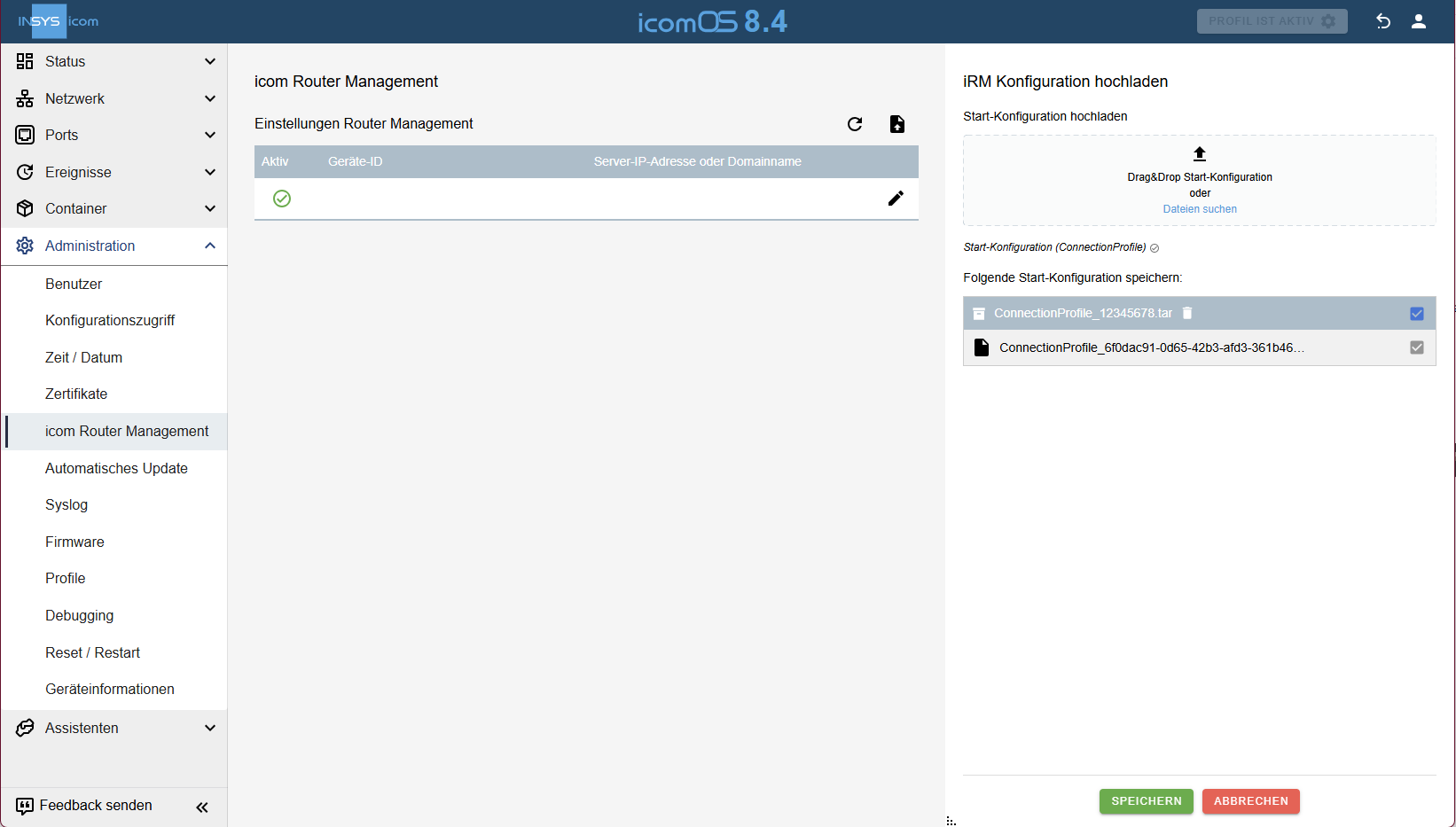
6. Laden Sie die in Schritt 2 heruntergeladene Konfigurationsdatei hoch und klicken Sie auf SPEICHERN.
7. Klicken Sie anschließend auf PROFIL AKTIVIEREN.
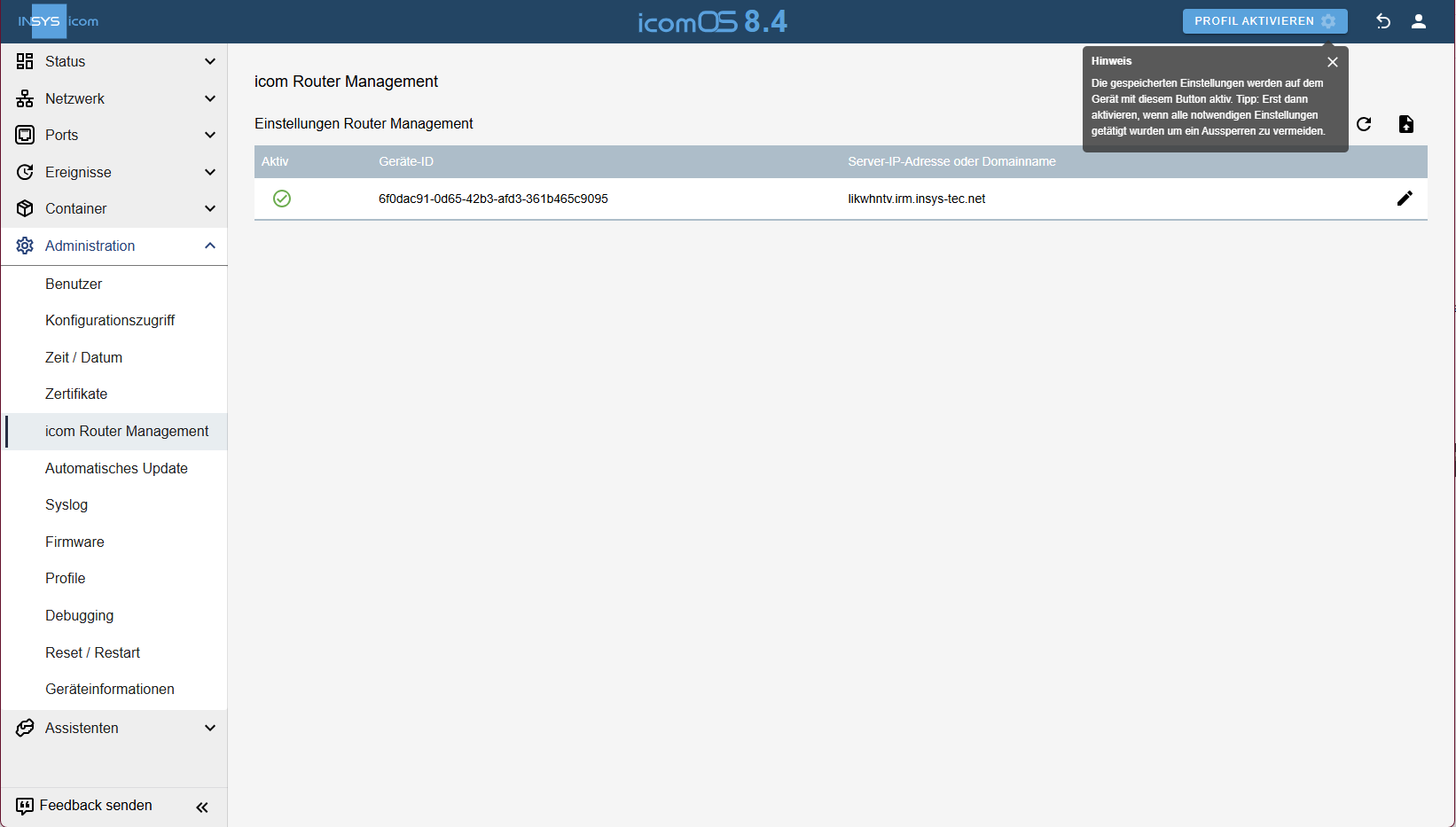
Zurück im icom Router Management sollten Sie den Router nach einigen Minuten als online sehen.
.png)
Mehrere Router hinzufügen (Massenimport)
Schritt 1: Massenimport-Datei vorbereiten
Melden Sie sich bei icom Router Management an.
Navigieren Sie zu
 Inventar → Router , und wählen Sie “Bulk Import” im Dropdown-Menü “Aktion wählen”.
Inventar → Router , und wählen Sie “Bulk Import” im Dropdown-Menü “Aktion wählen”.Verwenden Sie die Schaltfläche am unteren Rand, um eine Beispieldatei herunterzuladen.
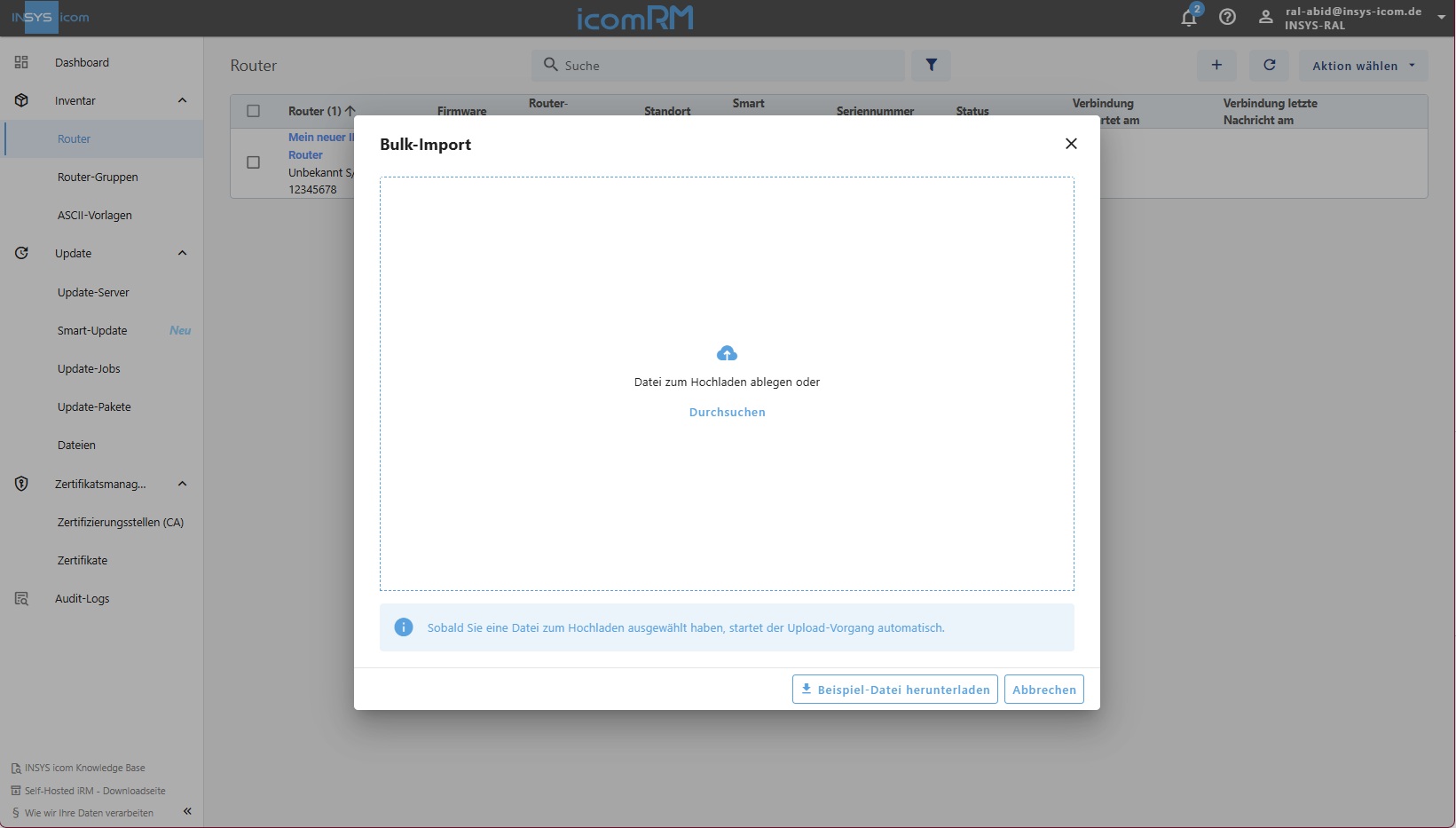
Öffnen Sie die
.csv-Datei und tragen Sie die Daten für jeden neuen Router ein:
name: Routername (beschreibend)groupName: Routergruppe (muss in iRM vorhanden sein)serialNumber: Seriennummer des Routerslocation: (optional)connectionSessionTimeout: z. B.300connectionPingInterval: z. B.60connectionPongTimeout: z. B.20
Stellen Sie sicher, dass alle Pflichtfelder ausgefüllt sind. Speichern Sie die Datei als
.csvmit Semikolon (;) als Trennzeichen..png)
Schritt 2: Massenimport-Datei hochladen
Laden Sie die ausgefüllte .csv-Datei über das Fenster für den Massenimport hoch.
icom Router Management verarbeitet und registriert jeden Router:
Erfolgreiche Importe: Router werden im Zustand „Nicht konfiguriert“ hinzugefügt.
Fehlgeschlagene Importe: Es erfolgt eine Benachrichtigung mit dem Fehlergrund (z. B. fehlende Gruppe, ungültiges Format).
Schritt 3: Router konfigurieren
Folgen Sie für jeden Router demselben Vorgehen wie in Abschnitt 2:
Konfiguration aus iRM herunterladen
Über die Router-Weboberfläche hochladen
Profil aktivieren
Hinweis
Jeder Router muss einzeln konfiguriert werden, auch nach einem Massenimport.