A regular update of the firmware is important for a safe operation of the router.
In addition to updating the firmware automatically using icom Router Management or operating an update server, you can also update the firmware manually. This Configuration Guide shows you how to update the firmware of your router manually.
Situation
Your router is not configured for automatic updates and you want to update it with the latest firmware.
Solution
To update the firmware manually, you must first download the latest firmware to your computer and then upload the firmware to the router and activate it.
Downloading the firmware
Open the Release Notes page and click on Firmware Download.
Download the appropriate firmware packet to your computer.
Select the right update package!
You’ll need an Update Package for Manual Update for a manual update.
There is an incremental package and a full package. Use the incremental package if the firmware of your router already has the same major version (same first digit of the firmware version in front of the dot). Use the full package if the major firmware version of your router is an earlier one or you don’t know it.
Verify the integrity of the firmware!
In case you have a security-critical application, you can check the integrity of the downloaded firmware package. Refer to Checking the integrity of the downloaded firmware below.
Updating the router
Open the user interface of the router: https://insys.icom
If your router is in default settings and the splash screen opens, click under Manual configuration on To the manual configuration; otherwise log in to your router as configured.
Open the Administration → Firmware page.
Click on in the top right corner and upload the firmware packet to the router.
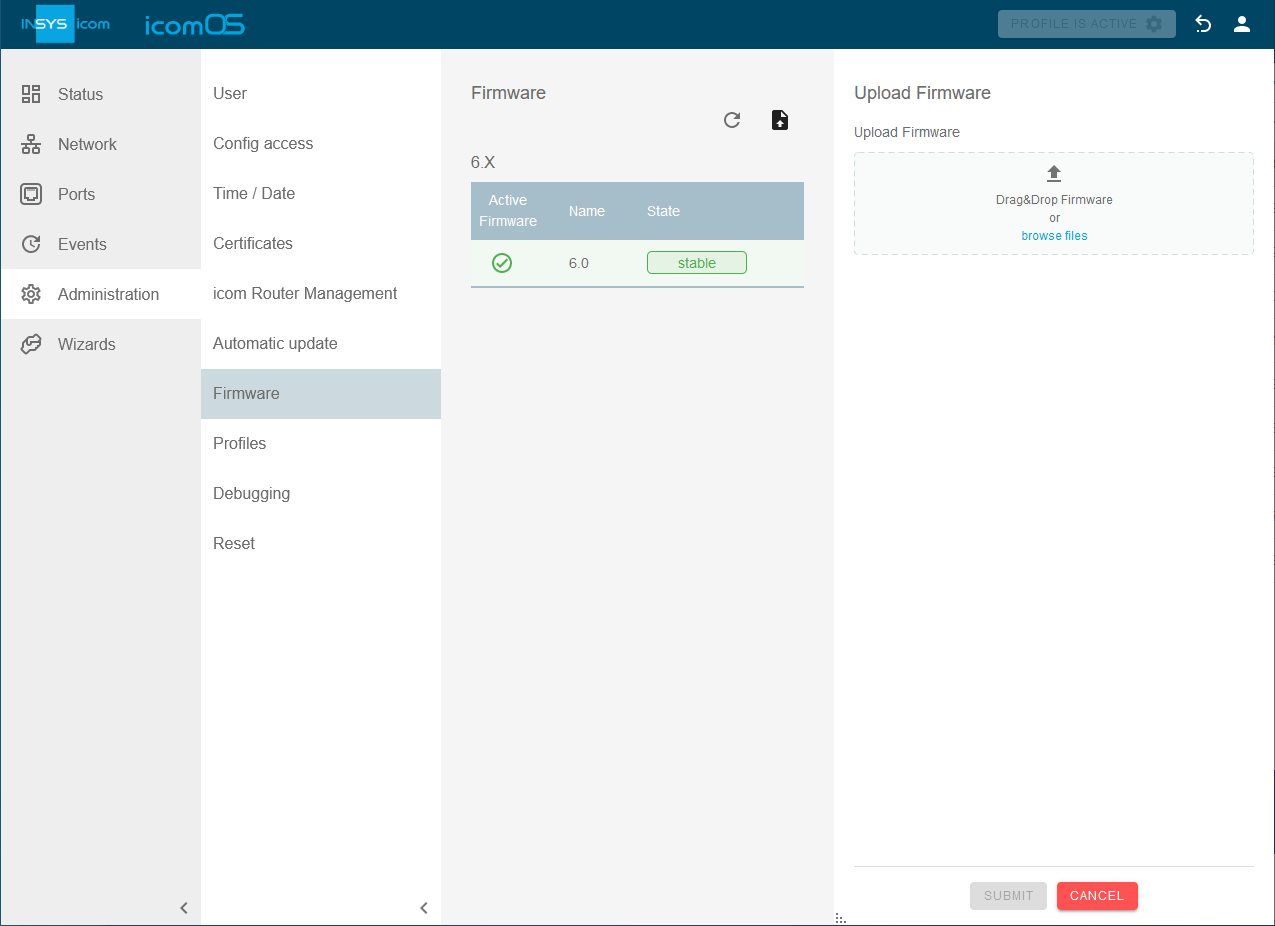
Click on SUBMIT.
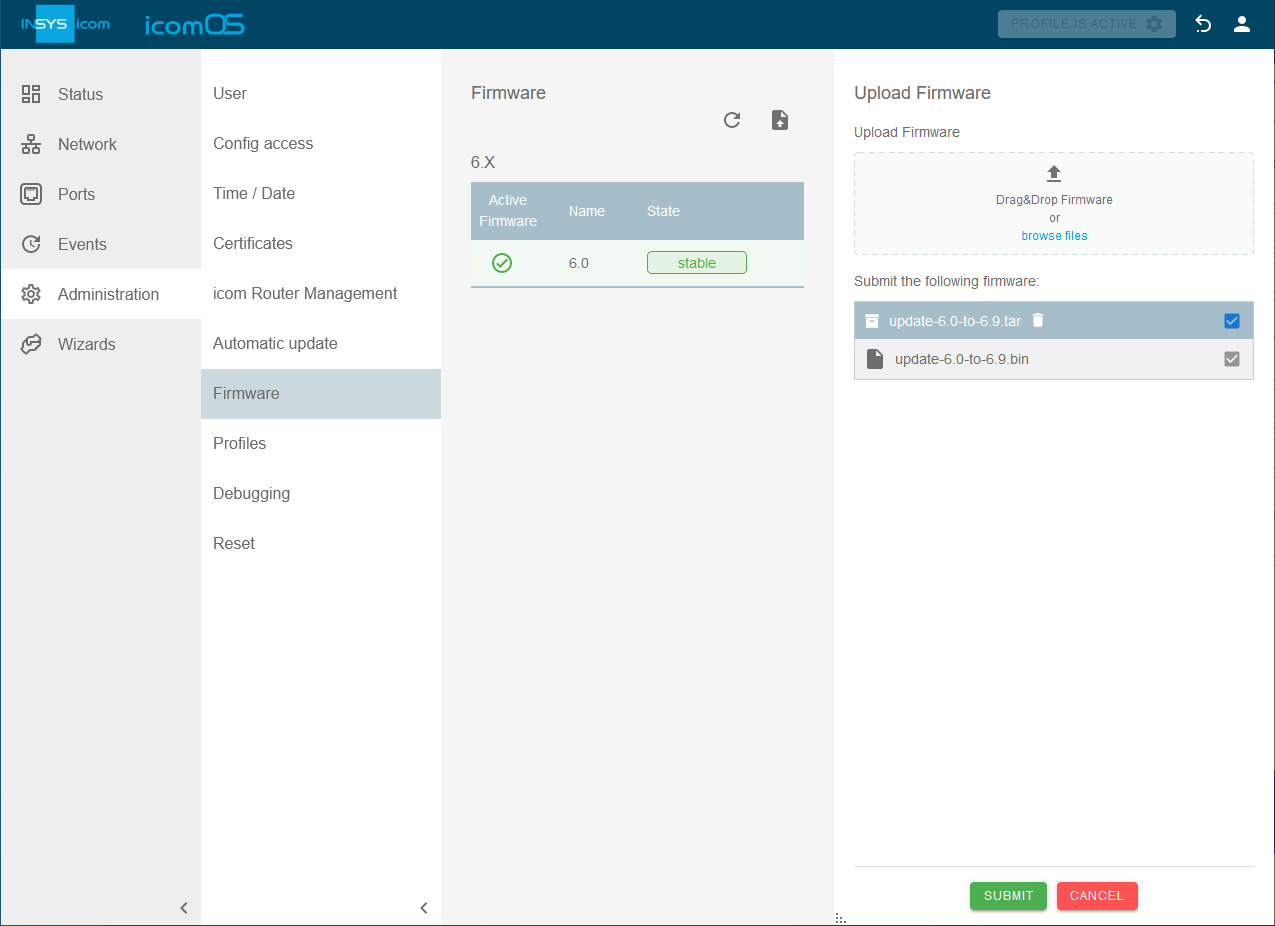
Click on in the row of the new firmware version and click on Activate firmware in the top right corner.
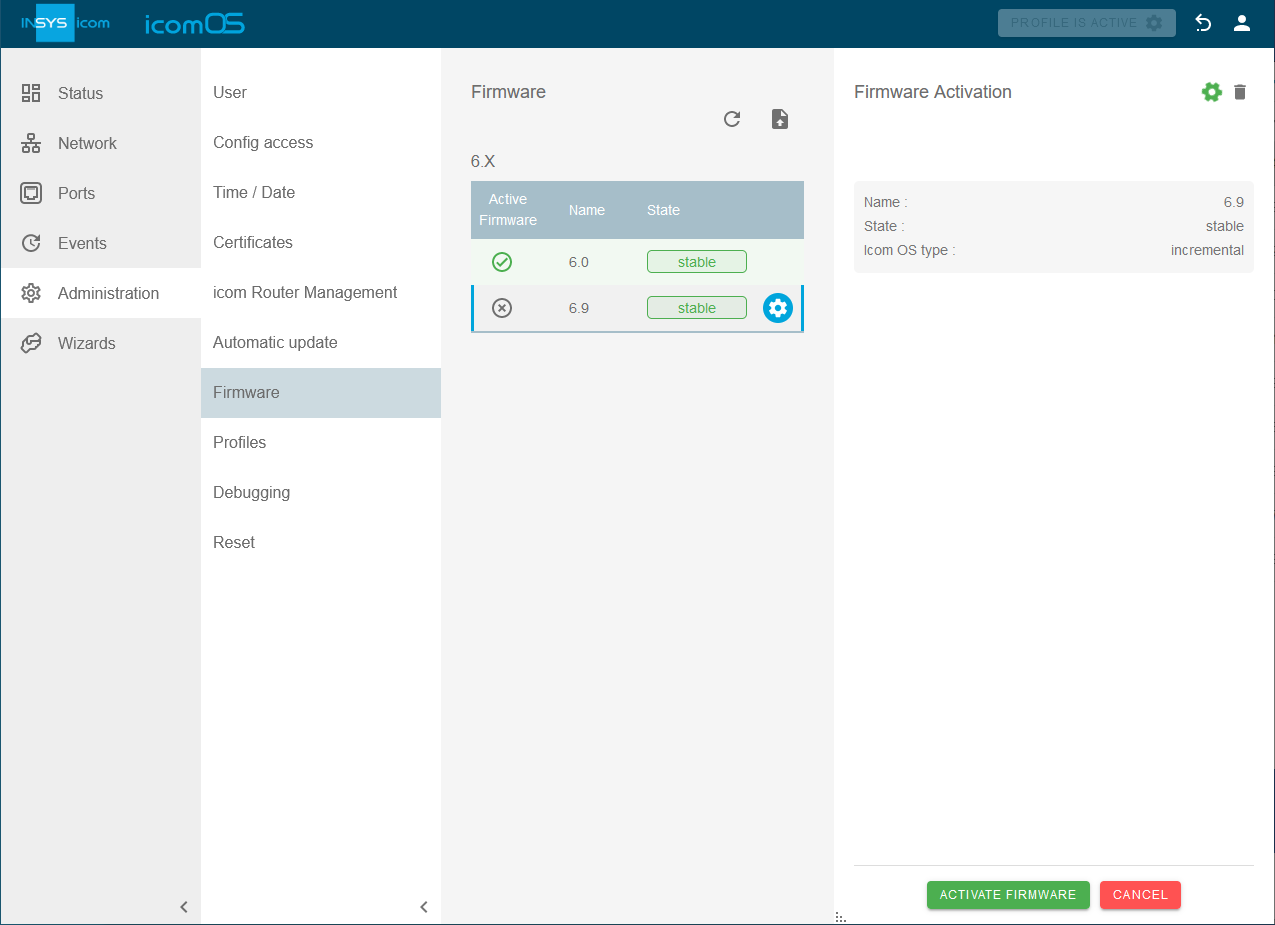
Click on ACTIVATE FIRMWARE.
The selected firmware will be activated and the router restarted.
Checking the integrity of the downloaded firmware
To ensure that the downloaded firmware really comes from INSYS icom and has not been compromised during the download, you are able to compare the SHA256 checksum of the downloaded firmware package with the checksum specified under the respective download link on our Release Notes page.
Proceed as follows to calculate the checksum depending on the OS of your configuration PC to calculate the checksum and compare it with the checksum specified. If the checksums are identical, the downloaded firmware package is correct and authentic. If the checksums differ, repeat the download and checksum calculation. If the problem persists, please contact our support team.
Windows
Open the command prompt and navigate to the folder with the downloaded firmware package.
Enter
CertUtil -hashfile <filename.ext> SHA256and press Enter.
C:\Users\insys\Downloads>CertUtil -hashfile update-8.0-full.tar SHA256
SHA256 hash of update-8.0-full.tar:
0446f5adbe7727b4fe20ff2c7273a21d5f1ec2ebf7051819412d078a565370d2Linux / MacOS
Open a terminal and navigate to the folder with the downloaded firmware package.
Enter
shasum -a 256 <filename.ext>and press Enter.
insys@machine downloads % shasum -a 256 update-8.0-full.tar
0446f5adbe7727b4fe20ff2c7273a21d5f1ec2ebf7051819412d078a565370d2 update-8.0-full.tar