INSYS routers with icom OS provide an integrated Linux environment that is able to virtualise own, independent systems using Linux containers (LXC).
Situation
A new container is to be created and assigned to the LAN. The container can be considered as an independent computer with own IP address. The container is to be accessed and the connection to the LAN is to be tested.
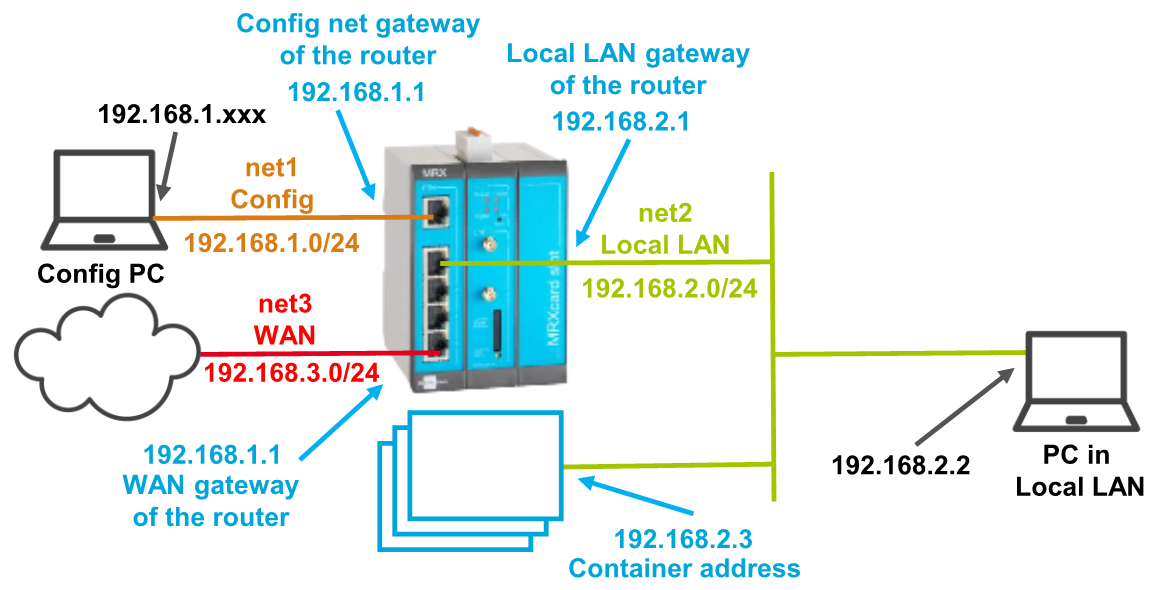
Solution
Router configuration
It is recommended to commission the router as suggested in the Quick Installation Guide. Different settings of the router may result in necessary adjustments of the settings described in the following.
It is prerequisite that you have access to the user interface of the router.
Open the user interface of the router: https://insys.icom
Click in the
 Container → Container menu on
Container → Container menu on  and create a new container:
and create a new container:User group for CLI without authentication: Read/Write (for access to the CLI of the router from the container)
Bridge to IP Network: net2
IPv4 address: 192.168.2.3/24
Please note!
The selected IP net needs to be active.
The address used here has been selected as an example for a free address in the network of above selected IP net and can be changed accordingly. It must be observed that no addresses from the DHCP address pool of the router are used if this acts as DHCP server.
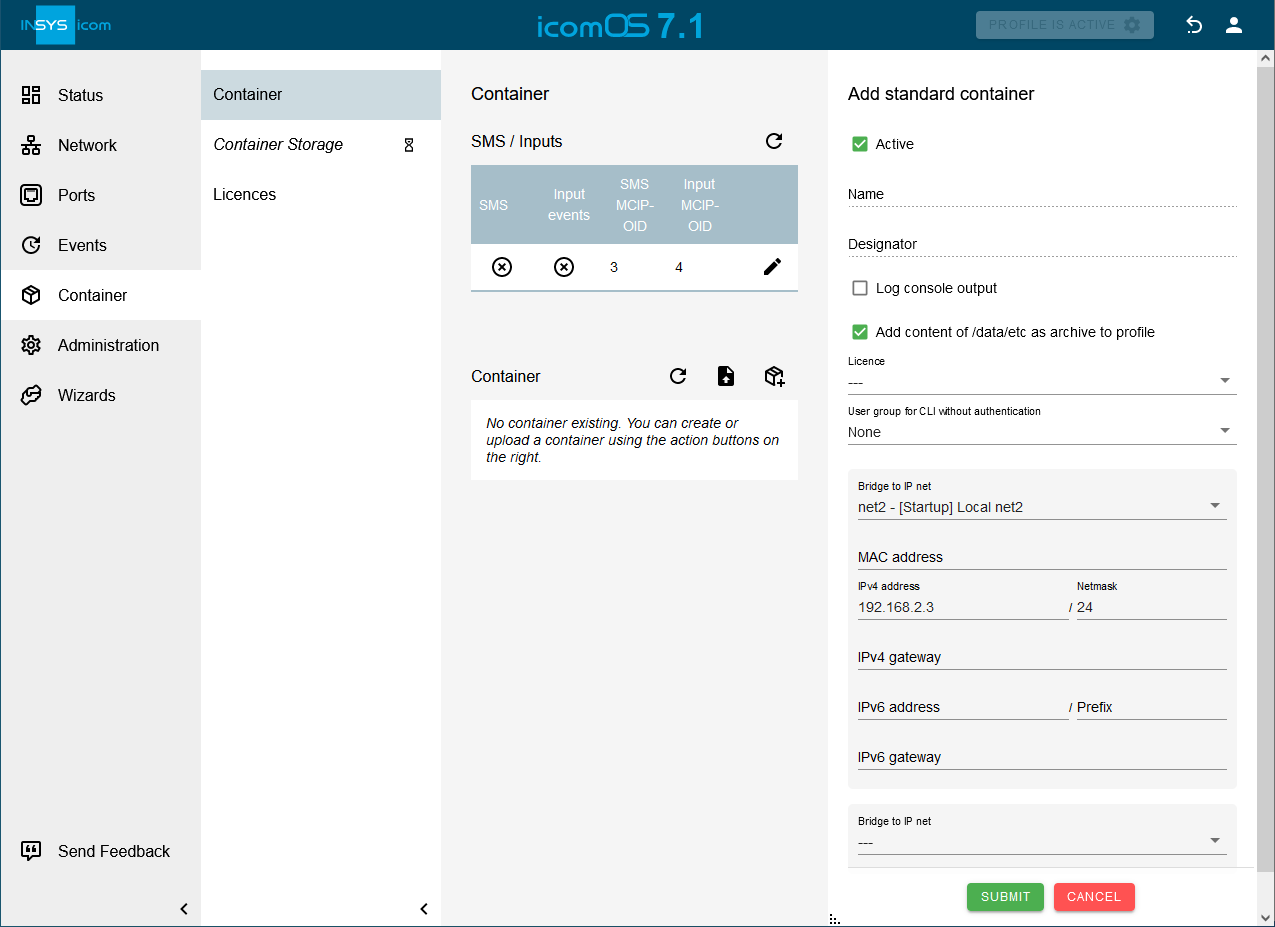
Click on SUBMIT.
Click on ACTIVATE PROFILE .
You have crated the new container with this.
Container configuration
For the configuration of the container, it is necessary to change to a computer that is in the same local network as the container (not in the configuration network any more). The container is active and accessible directly after configuration and activation of the profile.
A terminal program like PuTTY for example is necessary for access to the container.
Establish an SSH connection to the container using a terminal program.
IP address: 192.168.2.3
Port: 22
Login: root
Password: root
login as: root
Linux container1 4.4.41 #2 Thu Jan 12 11:18:38 CET 2017 armv7l
#######################################################
# #
# Welcome to the container! #
# ------------------------- #
# #
# Please change the root password now: #
# # passwd #
# #
# Read the introduction for the next steps: #
# # cat readme.txt #
# #
#######################################################
root@192.168.2.3's password:
root@container_25629ab1 ~ $Change the root password to protect access to the container:
root@container_25629ab1 ~ $ passwdRead the readme.txt file in the container to find out how to continue;
root@container_25629ab1 ~ $ cat readme.txt