This article describes the procedure for activating licenses for the cloud-based variant of icom Router Management (iRM). iRM Cloud is provided as a managed service by INSYS and requires a valid license to fully manage routers.
Note:
This article applies exclusively to Cloud licenses. For information on activating On-Premises licenses, please refer to the separate article: “Activating Licenses for iRM On-Premises”.
Overview of License Types
icom Router Management (iRM) offers different license models tailored to the deployment type (Cloud or On-Premises) and the required scale. The following license types are available for the Cloud variant:
License Type | Capacity | Applicable Variant | Description |
|---|---|---|---|
Cloud Basic 1 | 1 router | iRM Cloud | Suitable for small installations or testing. Supports the full functionality of the cloud variant for a single device. |
Cloud Basic 25 | 25 routers | iRM Cloud | For organizations managing multiple routers in the cloud. |
Cloud Free | Up to 1,000 routers | iRM Cloud (limited) | Free license model with limited functionality. Ideal for evaluations or basic use cases without premium features. |
License Combinability
All paid licenses can be freely combined to reach the desired number of managed routers – with the exception of the Cloud Free license, which cannot be combined. As soon as a paid license is activated, the Cloud Free license becomes invalid in that tenant.
License Procurement and Import
Step 1: Order Licenses
Contact our Sales Team:
📧 sales@insys-icom.de
You will receive:
A list of license codes
A CSV file for bulk import
Step 2: Import License Codes into iRM
In the top bar user menu, go to:
 Settings →
Settings →  Licenses
LicensesClick “+” to add a single license, or choose “Bulk Import” from the “Select action” dropdown to import multiple licenses at once.
Choose one of the following options:
Import a single license:
Paste the license code into the “Add License” dialog and click “Add”.Import multiple licenses:
Select the CSV file with license codes received from the Sales Team and click “Import”.
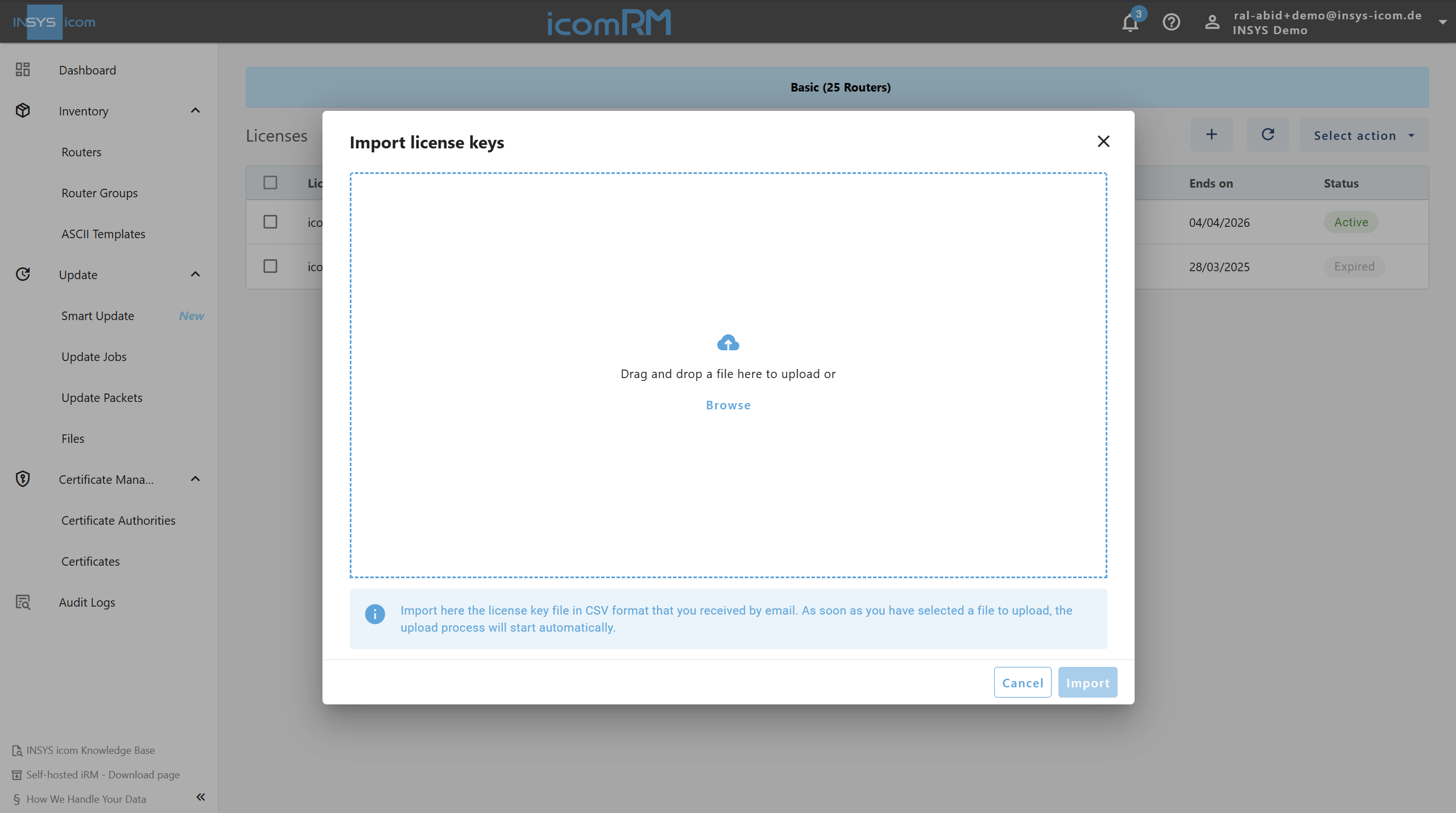
Note:
Imported licenses are not activated automatically. They initially appear with the status “Available” in the license list. Users can activate each license individually at the desired time — either immediately or on a specified future date. This allows for flexible and demand-oriented license management.
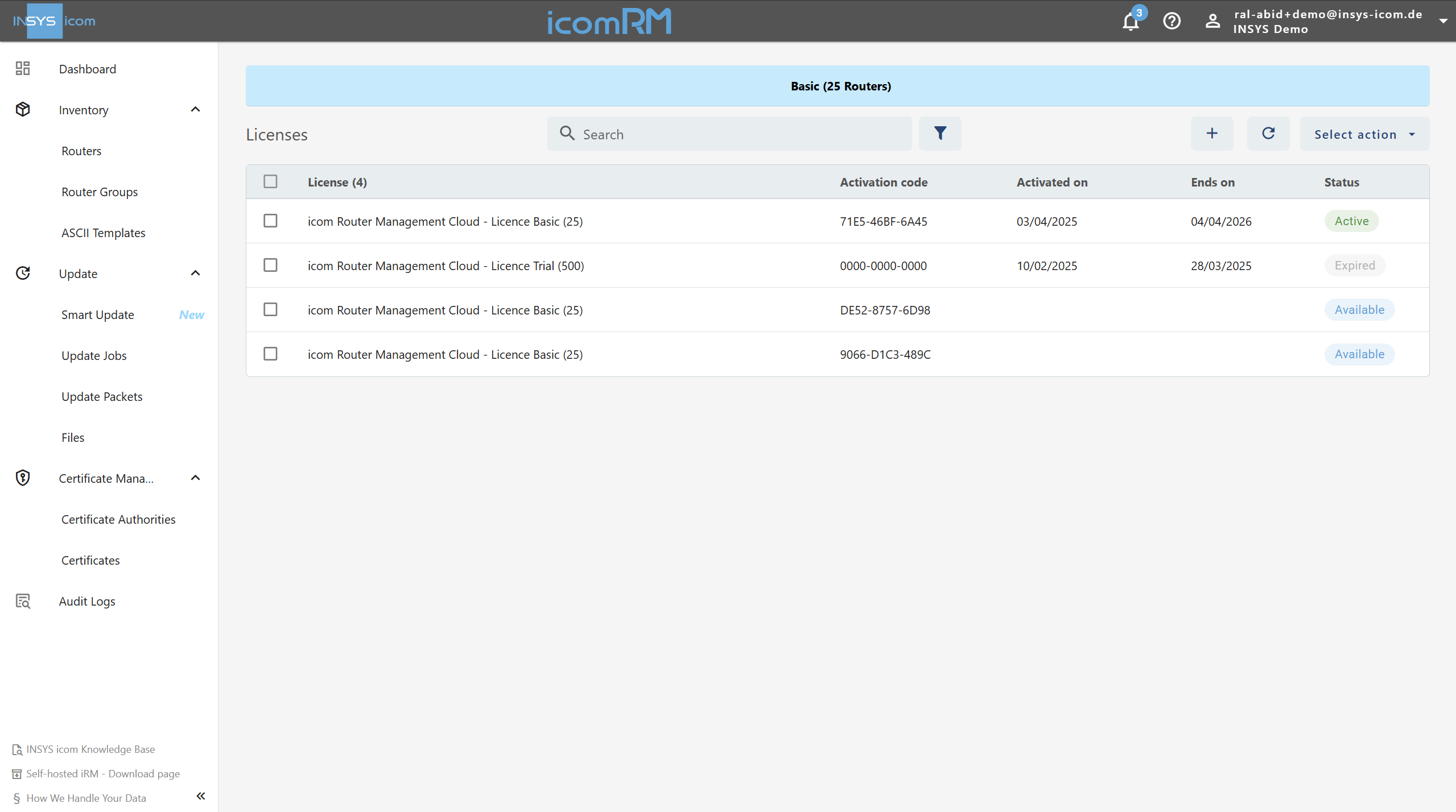
License Activation
Imported licenses initially appear with the status “Available”.
To activate one or more licenses:
Select the desired entries in the list.
Open the “Select action” dropdown and click “Activate now”.
Choose an activation date — either immediately or in the future.
Confirm by clicking “Activate”.
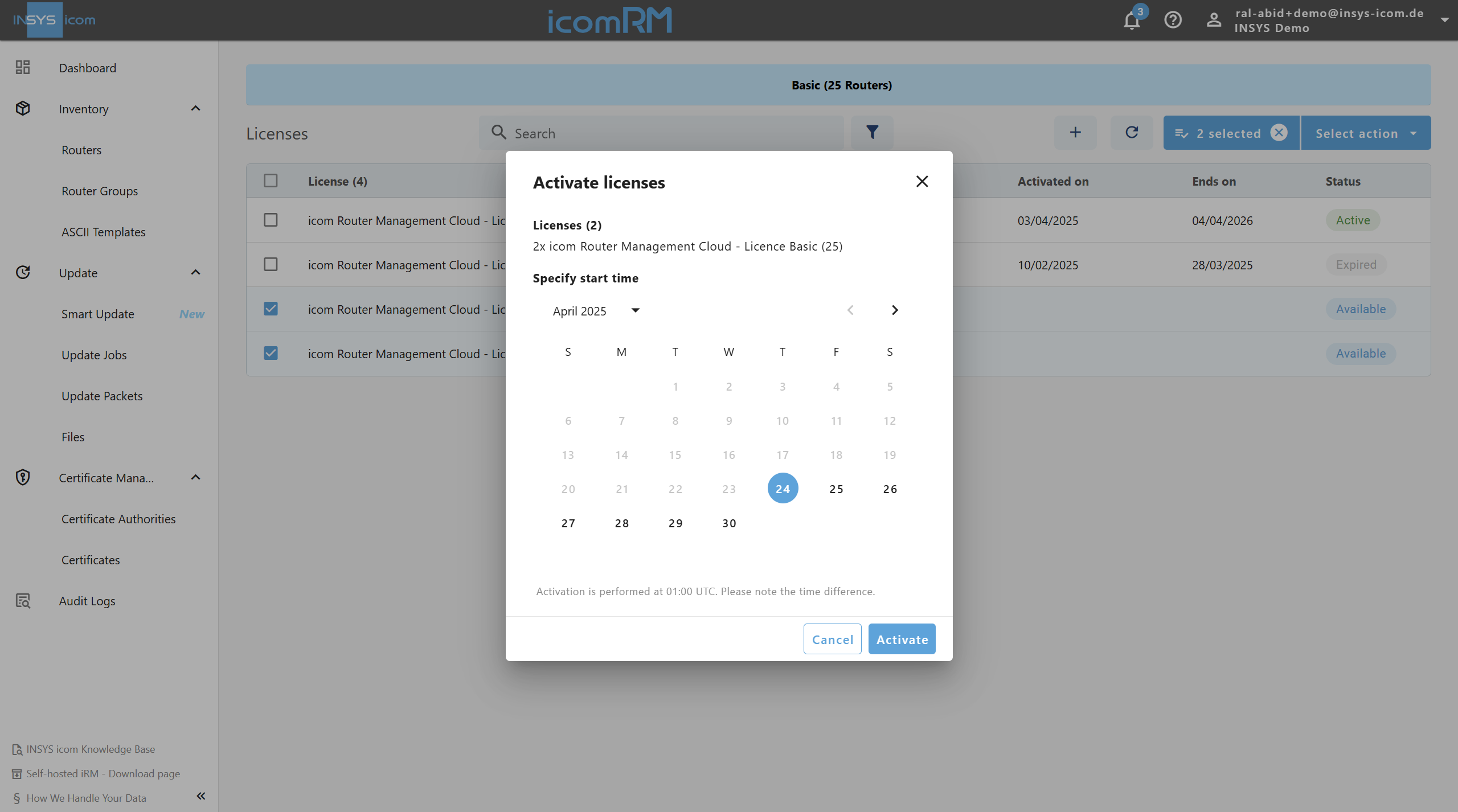
Note:
Licenses can be kept in stock for up to 2 years before they expire and become non-redeemable.
License Expiration and Renewal
Customers receive weekly email notifications starting 30 days before expiration.
Expired licenses can no longer be used to manage routers.
Cloud Free licenses also expire annually and must be renewed in time.
What Happens When a License Expires?
Users can still log into iRM.
All device management functionality is disabled.
Routers exceeding the number of valid licenses are rejected.
To restore full access, new licenses must be added and activated.
What Happens When There Are Not Enough Licenses?
If the number of valid licenses is lower than the number of registered routers, iRM applies a “first come, first served” logic:
Example:
You purchased 10 Cloud Basic 1 licenses.
2 licenses expire, leaving 8 valid licenses.
10 routers are registered.
➡️ The first 8 routers to connect will be accepted and shown as “Online”.
➡️ The last 2 routers will be rejected and shown as “Offline” in the device list.