Important note
This feature is only available in the icom Router Management Cloud version.
It is recommended to regularly update routers to the latest firmware version in order to close potential security vulnerabilities and continuously improve stability and functionality.
The Smart Update feature in icom Router Management allows individual routers or entire fleets to be automatically updated to the latest available icom OS firmware—without manual intervention.
With Smart Update enabled, icom Router Management ensures that one or more routers running icom OS are automatically updated to the latest firmware version on a regular basis. The system checks at a defined time each day whether a newer firmware version is available. If so, and if the router is online at that time, an update job is automatically created and executed.
Delayed firmware roll-out!
When a new firmware version is released, it is not immediately rolled out to routers with Smart Update enabled. Instead, it is withheld for several days. A popup notification informs you of the new firmware and gives you the opportunity to test it before rollout..
Activating Smart Update
Log in to the icom Router Management.
Navigate to:
 Inventory → Routers
Inventory → RoutersSelect the desired router(s) in the table.
Open the “Select action” dropdown and click on “Enable Smart Updates”. Alternatively, you can find this option in the row menu at the far right of each table entry.
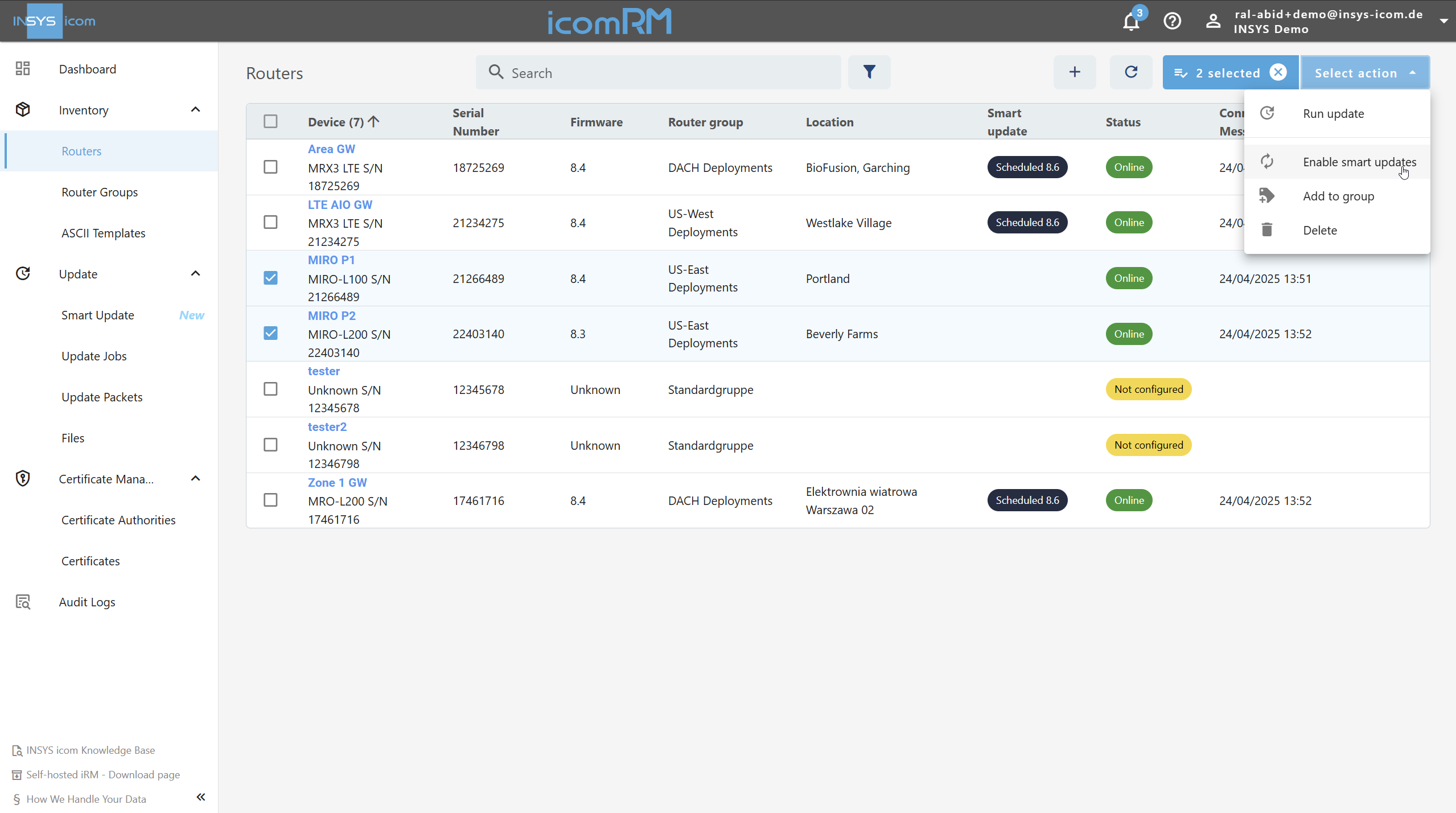
Tipp
You can select multiple routers at once (via checkboxes) and enable Smart Update for all of them simultaneously.
Once activated, icom Router Management will check the firmware version of the router at the next scheduled update time. If an update is needed, it will be automatically executed.
In the Smart Update column of the router table, you can see for each router:
The target firmware version for the next update
(If there are intermediate versions between the installed and the latest version, they are installed automatically in sequence)The date and time of the next scheduled update (if available)
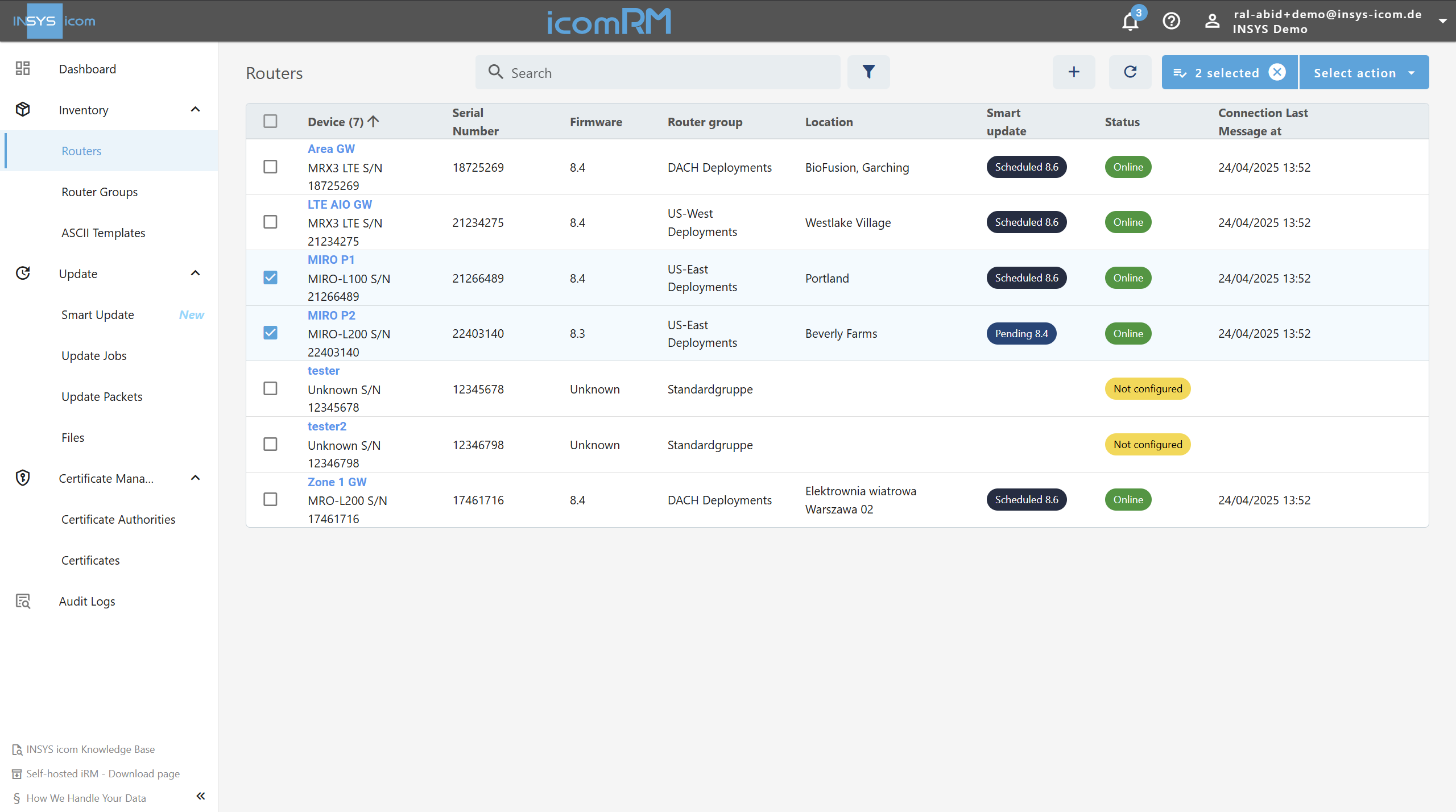
Deactivating Smart Updates
Navigate to:
 Inventory → Routers
Inventory → RoutersSelect the desired router(s) in the table.
Click on "Select action” → “Disable Smart Updates”.
Smart Update is now disabled for this router. No further automatic firmware checks will be performed.
Viewing Smart Update History
In the router list, click on a router to open its details view.
Navigate to the Smart Update History tab.
This view displays the update history for that router, including timestamps and status messages for each update attempt.
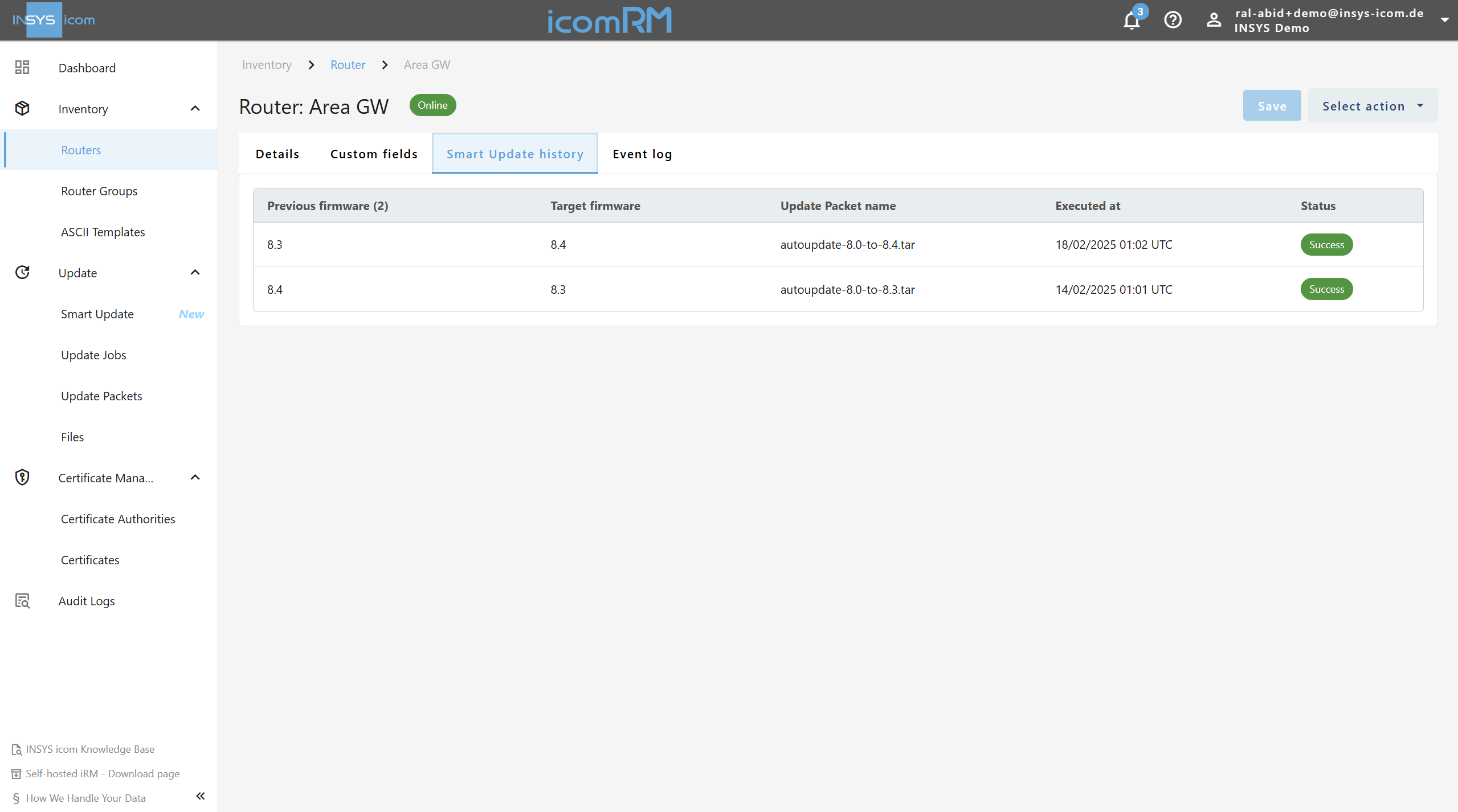
Configuring Smart Updates
Activating Smart Updates for newly added routers automatically
Smart Update can be automatically enabled when new routers are added:
Navigate to:
Update → Smart UpdateEnable the option “Automatically activate Smart Update for newly added routers”.
Click Save at the top right of the screen.
From now on, the Smart Update checkbox will be automatically enabled in the router details when adding new devices.
After adding a router in icom Router Management, the Smart Update for this router can be activated via the Smart Update checkbox on the router details page. This checkbox can optionally be activated automatically.
Check on the Update → Smart Update page the Activate Smart Update automatically for newly added routers to activate the checkbox Smart Update on the page with the router details automatically.
Click on Save.
Defining the Smart Update Execution Time
All Smart Updates are executed once per day at a fixed time. This time can be configured globally or individually per router group.
Navigate to:
Update → Smart UpdateSet the “Standard time for Smart Update execution”.
Use the “Timezone” dropdown to select the applicable time zone.
Optionally, define group-specific times by clicking “Set update time for router group”.
Click Save at the top right of the screen.
Note
Custom scheduling per router group is only available with the Basic license.
Troubleshooting
Possible reasons why a router was not updated
The router was not online at the scheduled update time (e.g., 01:00 UTC)
Check via the router's web interface (not via icom Router Management):
Whether the router is currently online:
Status → DashboardWhether the router was online at the scheduled time:
Status → Logs → Look for entries under Remote Management or Modem Communication